Comment créer un tunnel de vente sur Clickfunnels ?
Vous aimeriez créer votre premier tunnel de vente totalement automatisé ? Vous ne savez pas comment vous y prendre ? Nous allons vous montrer comment le faire avec la plateforme Clickfunnels.
Clickfunnels est un logiciel qui vous permet de créer des tunnels de vente sans que vous ayez besoin de savoir coder. C’est ce qui la rend si accessible au grand public. Il vous suffit de glisser-déposer des éléments pour concevoir chaque page de votre système marketing.
Dans cet article, vous découvrirez le processus étape par étape pour construire un funnel/tunnel de vente rentable, grâce à une structure basique.
Une fois l’article terminé, vous serez en mesure d’envoyer du trafic à l’intérieur et obtenir vos premières ventes.
C’est parti !
{{NEWSLETTER-COMPONENT}}
Etape 1 : Créez votre compte sur la plateforme Clickfunnels
Avant tout chose, si vous n’avez pas encore de compte sur Clickfunnels, profitez de vos 14 jours d’essai en cliquant sur le bouton ci-dessous.
Profitez de 14 jours Offerts !
Vous vous demandez certainement, quels sont les prix de ce logiciel ?
Les voici.
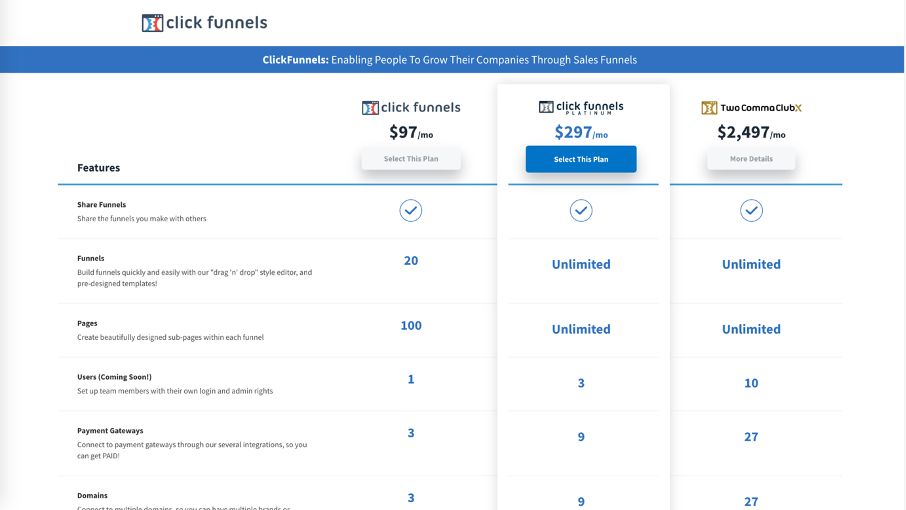
Le premier tarif commence à 97$/mois. Il est suffisant pour lancer et créer son premier funnel/tunnel de vente. Le second tarif à 297$/mois vous donne la possibilité d’accéder aux campagnes emails mais aussi à la création d’un programme d’affiliation, qui peut devenir intéressant dans un second temps.
C’est à vous de choisir maintenant !
Attention : Nous mettons régulièrement à jour nos articles mais il se peut que les prix de Clickfunnels changent. Si vous voulez voir les tarifs en temps réel, vous pouvez consulter cette page.
Etape 2 : Créez votre premier tunnel de vente
Le but de cet article est de vous montrer étape par étape, comment créer un tunnel de vente sur le logiciel Clickfunnels. Pour cela nous allons prendre le type de funnel le plus basique qui soit pour que vous puissiez comprendre comment créer chaque page.
Tout d’abord, nous allons créez la structure qui accueillera les pages de votre système marketing.
Une fois dans votre tableau de bord, rendez-vous sur l’onglet « Clickfunnels », puis cliquez sur « funnels ».
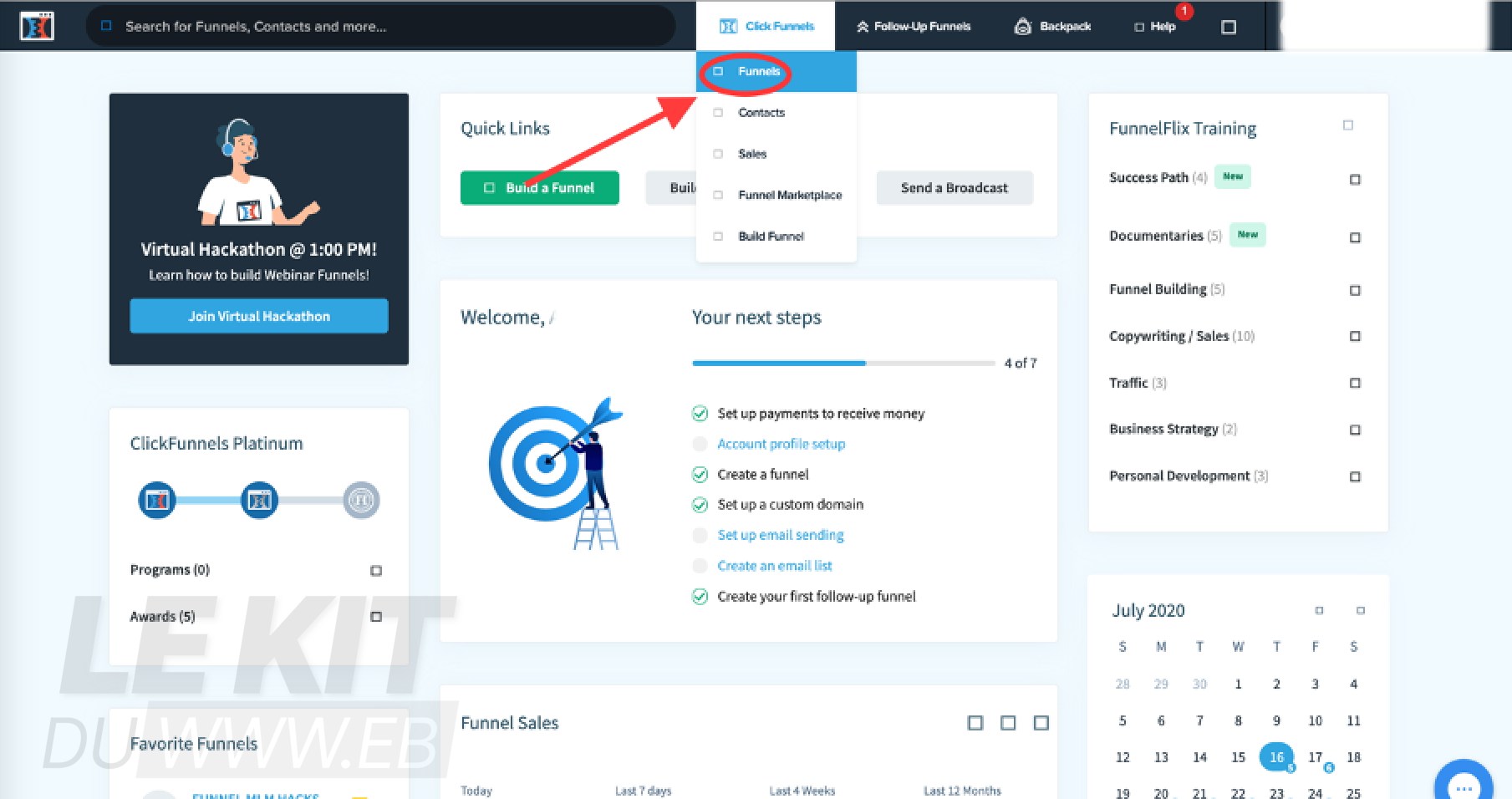
Clickfunnels vous propose la possibilité de prendre deux directions différentes, « start cookbook » ou « create new funnel ».
Avant d’emprunter une de ces deux directions, laissez-nous vous les détailler l’une et l’autre.
Si vous choisissez « Start Cookbook », Clickfunnels, vous donnera l’accès à une bibliothèque de funnels/tunnels de vente à sélectionner en fonction de votre activité, vos objectifs (capture d’emails, vente de produits, prise de rendez-vous, etc…) et également le prix de votre produit.
Si vous voulez un système clé en main immédiatement, cela peut-être une excellente solution. Mais, ici, nous préférons prendre le second chemin, « create new funnel », pour que vous puissiez devenir autonome dans la création d’un système de vente sur cette plateforme.
Cliquez sur « Create New Funnel ».
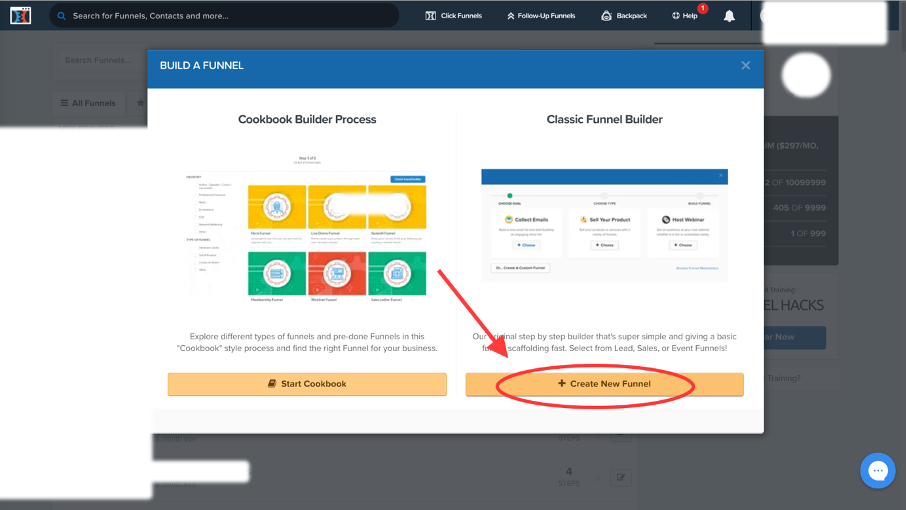
Ensuite Clickfunnels vous proposera de nouveau de choisir l’objectif de votre tunnel. Vous pouvez démarrer de zéro en cliquant sur « or…create a custom funnel ». En revanche si vous avez pour idée de faire un tunnel de vente du type webinar, vous devez choisir la catégorie « host webinar ».
Pourquoi ?
La raison est simple, cela vous permettra d’afficher des options que vous ne trouverez pas sur un tunnel de vente classique.
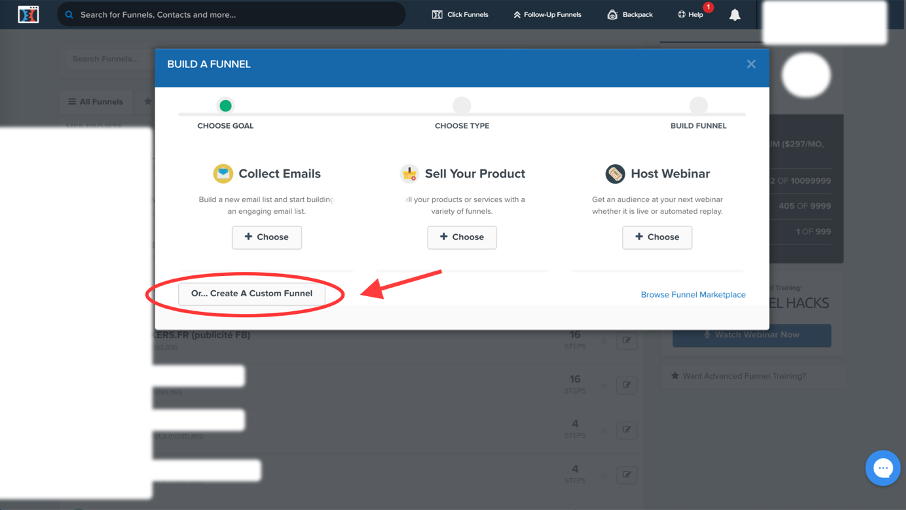
Ensuite, il vous ne vous reste plus qu’à nommer et à cliquer sur « Build funnel ».
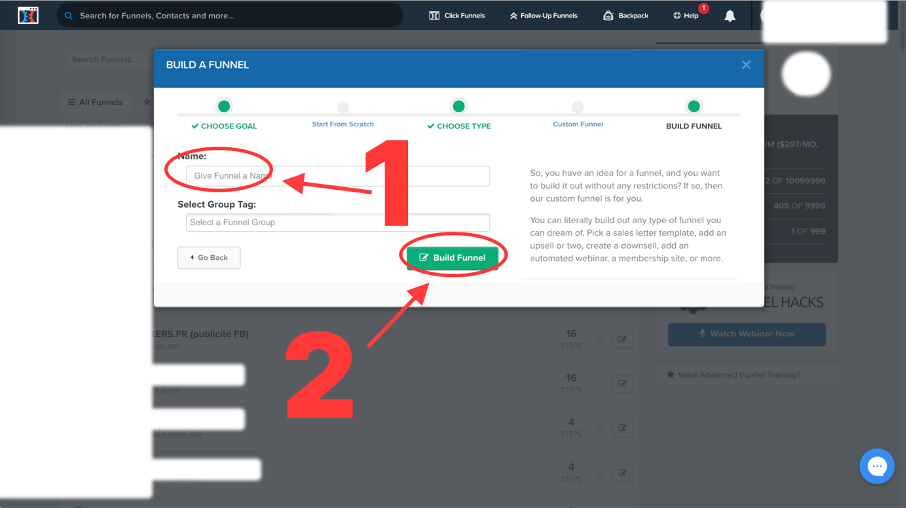
Parfait votre tunnel de vente est créé. Nous allons pouvoir le personnaliser.
Etape 3 : Créez la page de capture
Tout d’abord nous allons commencer par la première page de votre funnel/tunnel de vente, la page de capture. Cette page est essentielle, car elle vous permettra de vous constituer une liste de prospects à qui vous pourrez vendre vos produits par la suite.
Lorsque vous avez créé votre funnel, une page, nommée « Optin », est déjà présente dans la partie « Funnel Steps ». Cette page n’est pas encore associée à un type de page.
Pour cela rendez-vous dans les onglets horizontaux, choisissez « Optin » et cliquez sur « Email optin ».
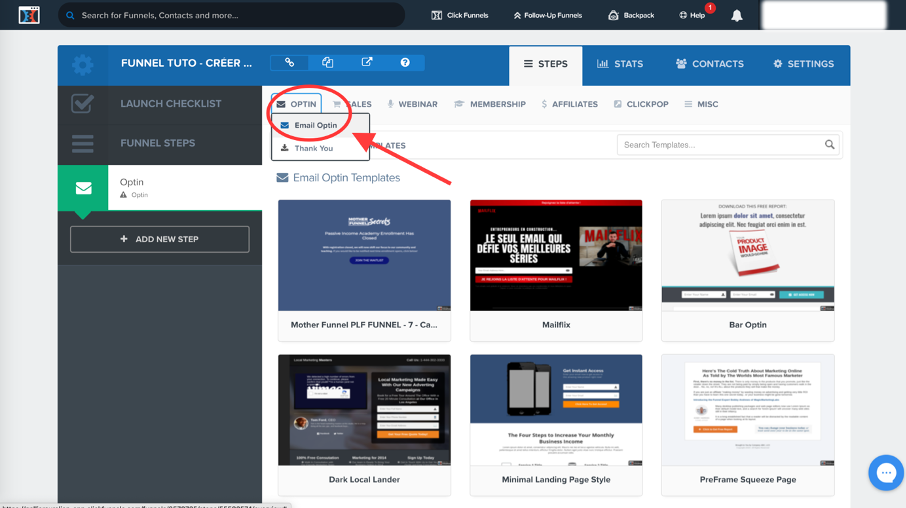
Pour vous faciliter la tâche Clickfunnels vous propose des modèles prêts à l’emploi, mais vous pouvez décider de démarrer d’une page vierge. Pour cela, descendez plus bas sur la page jusqu’à trouver la page blanche.
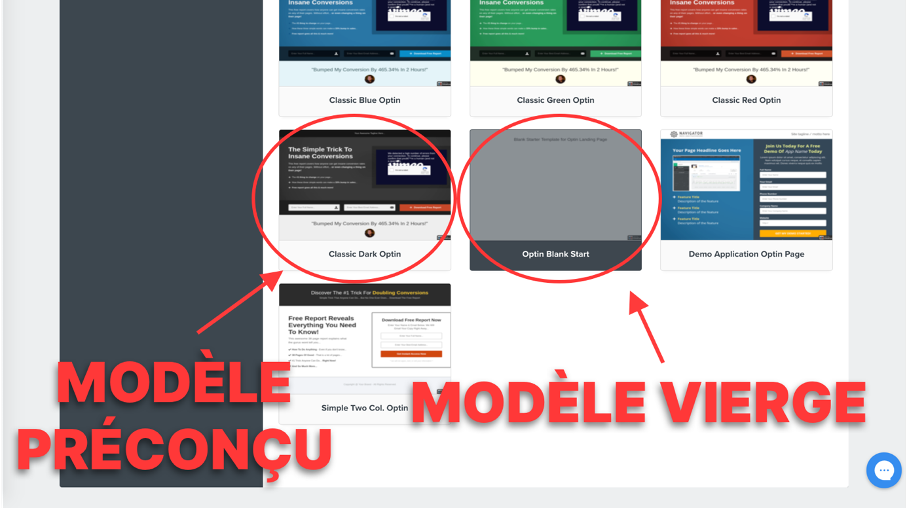
Une fois que vous avez choisi votre page, nous allons voir comment la modifier et régler tous les paramètres associés.
Commençons par l’éditer.
Pour cela, cliquez sur « Edit Page » afin d’être redirigé dans l’éditeur.
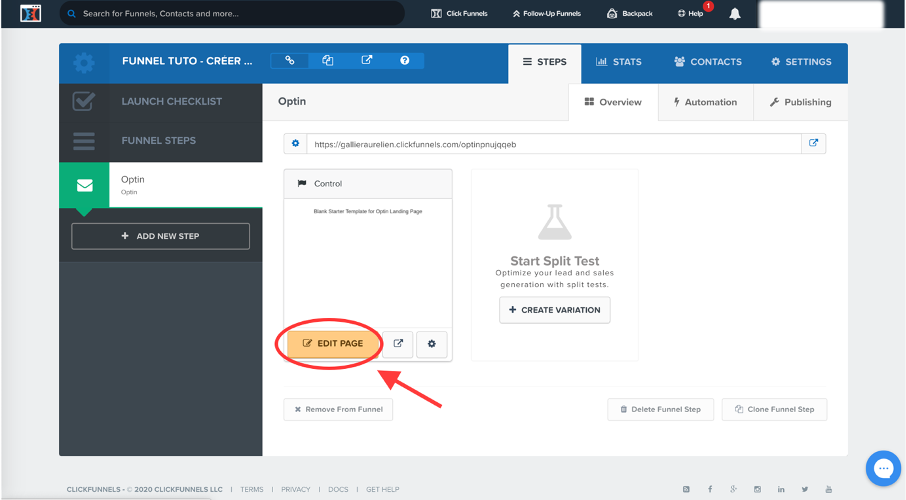
Pour que vous compreniez le fonctionnement de la construction d’une page sur Clickfunnels, nous allons vous comparer cela aux poupées russes. Clickfunnels possède 3 poupées russes qui s’emboîtent les unes dans les autres.
Elles sont nommées « sections », « colonnes" et « éléments ».
Les sections sont représentées en vertes.
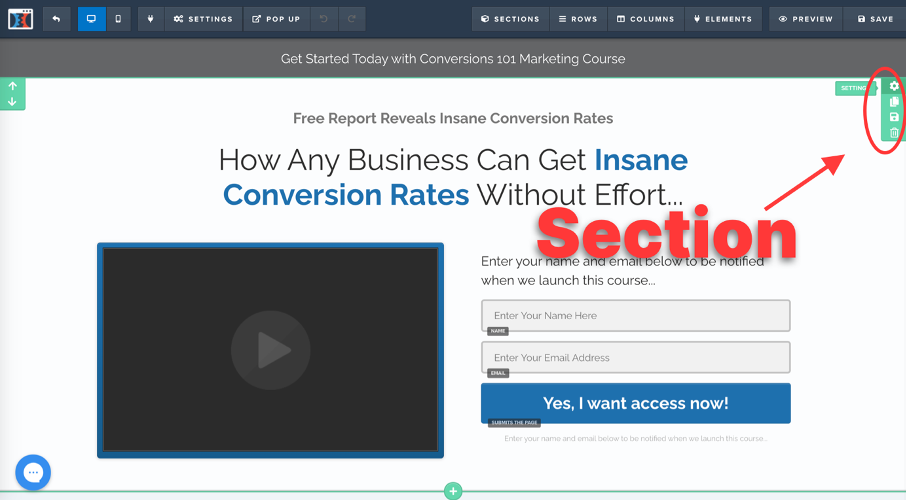
Les colonnes sont représentées en bleues.
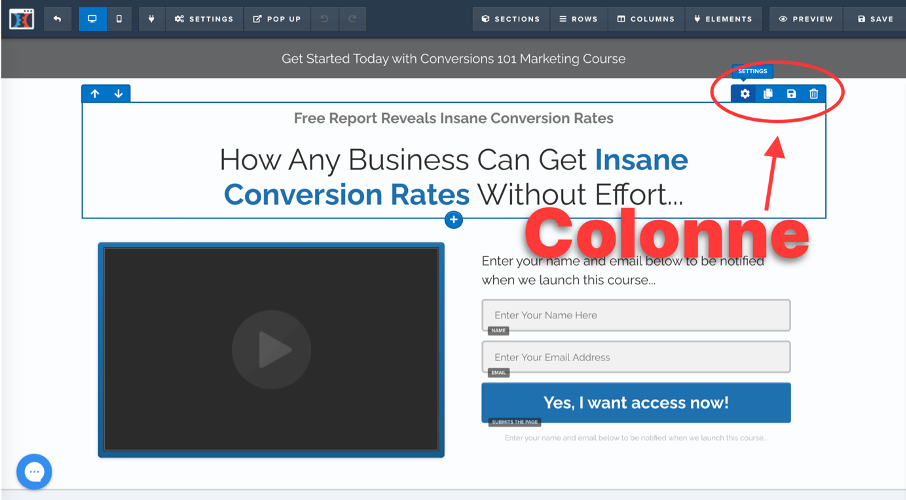
Et les éléments sont représentés en oranges.
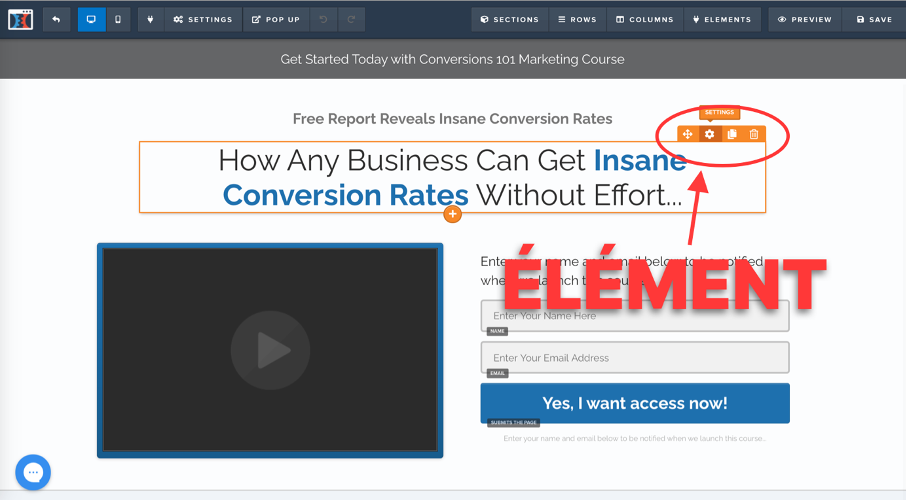
Grâce à ces 3 compartiments, vous pourrez construire des pages performantes et facile à prendre en main.
Nous allons ensuite passer aux différents paramètres de votre page. Commençons par entrer dans les paramètres en cliquant sur la roue crantée à côté de l’URL de votre page.
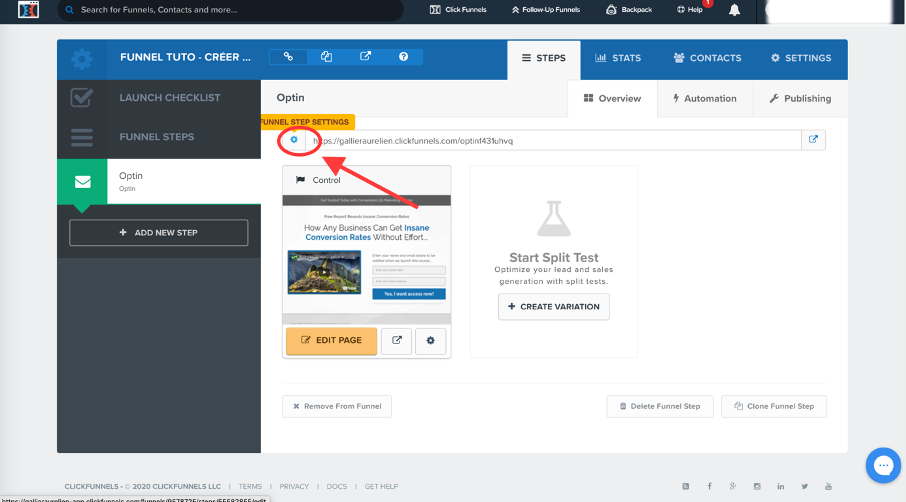
Vous allez pouvoir modifier le nom et le « chemin d’accès », c’est-à-dire le dernier morceau de votre URL, après le slash pour avoir un rendu professionnel.
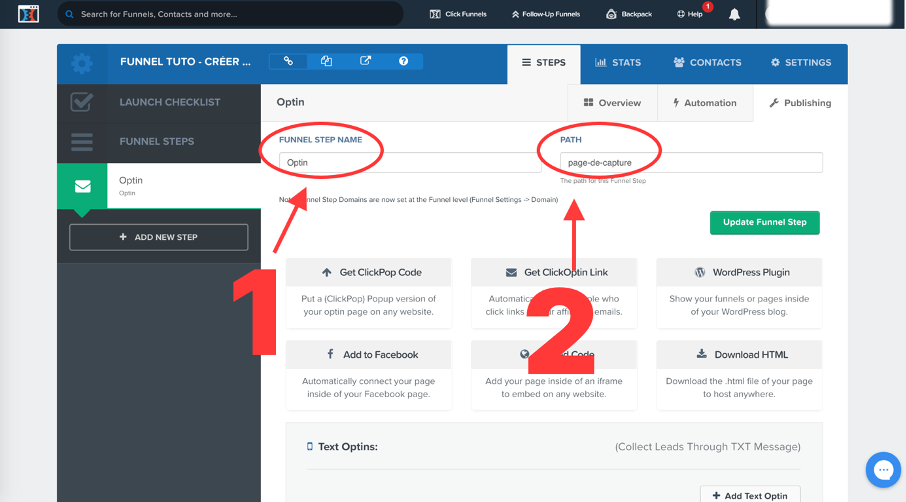
Vous pouvez sauvegarder en cliquant sur le bouton vert.
Nous allons ensuite voir les paramètres de la page même, en cliquant sur la roue crantée associée.
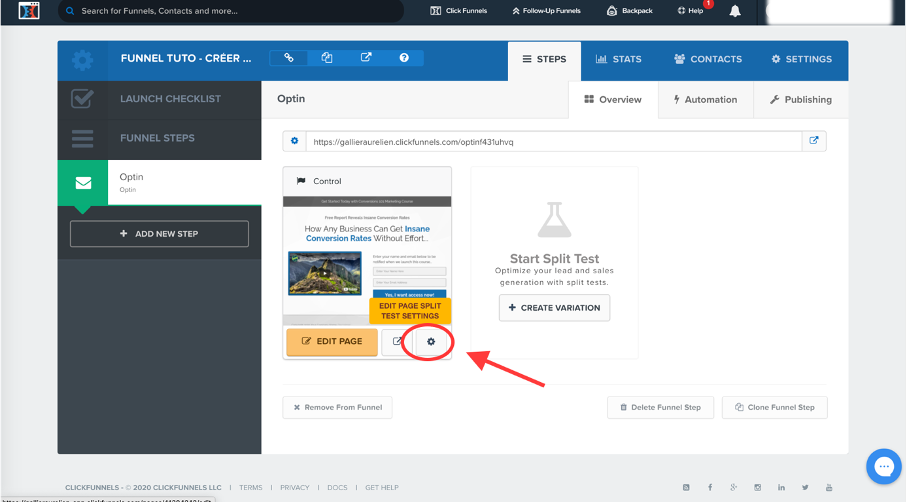
Ces paramètres vous servent à personnaliser l’url final de la page. C’est idéal lorsque vous faites un « split testing ». Vous pouvez donc modifier le nom de la page et le chemin d’accès des deux pages uniques en gardant l’URL principal.
Nous allons voir maintenant comment créer un split testing. Le « Split test » vous servira à comparer deux versions de pages différentes.
Sur une première page, vous aurez un titre A et sur la seconde un titre B, par exemple, afin de voir lequel convertit le mieux.
Pour cela, il vous suffit de cliquer sur « + Create variation ».
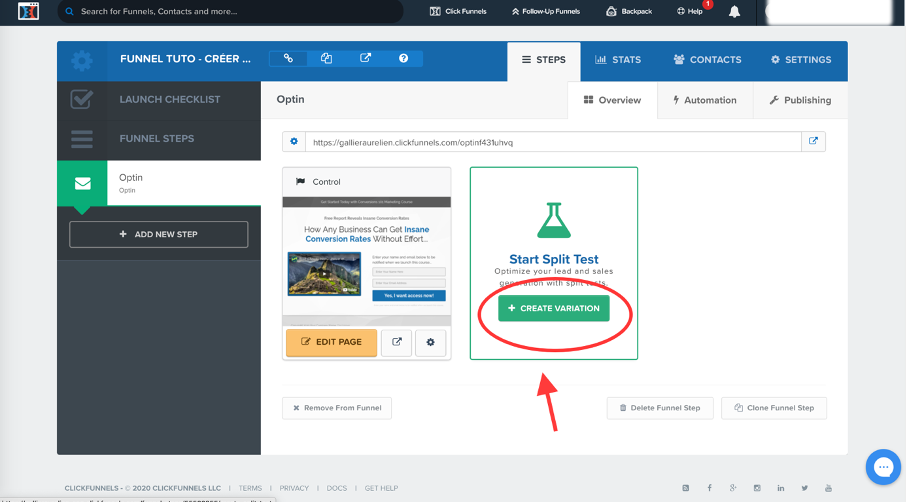
Puis vous pouvez choisir de dupliquer la page actuelle.
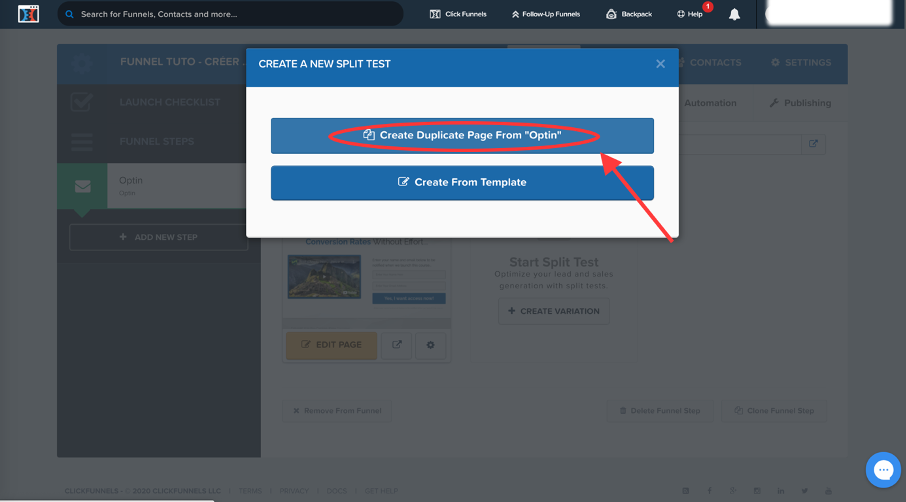
Vous pouvez maintenant choisir le pourcentage de personnes à envoyer sur la version A et sur la version B, en déplaçant le curseur. Généralement vous diviserez le trafic en deux, pour avoir les meilleurs retours.
Puis cliquez sur « Apply changes ».
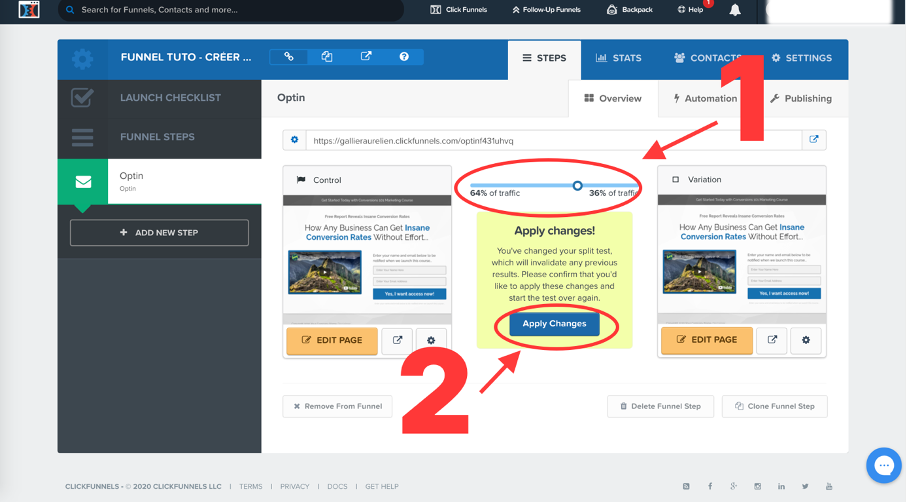
Vous venez de créer la première page de votre tunnel de vente. Nous allons maintenant passer à la suivante..
Astuce du kit du web : Pour vérifier si votre page est performante, veillez toujours à ce qu’elle convertisse à 20% minimum sur un trafic froid et 30% sur un trafic chaud. Si vous descendez en dessous de ces deux références, revoyez la proposition que vous faites en échange de leur email, ou modifier le copywriting pour être plus pertinent.
Etape 4 : Faites une page de ventes performantes
Nous allons maintenant passer à la page de vente. Cette page se fait de la même manière que la page de capture.
Cliquez sur « Add new step”.
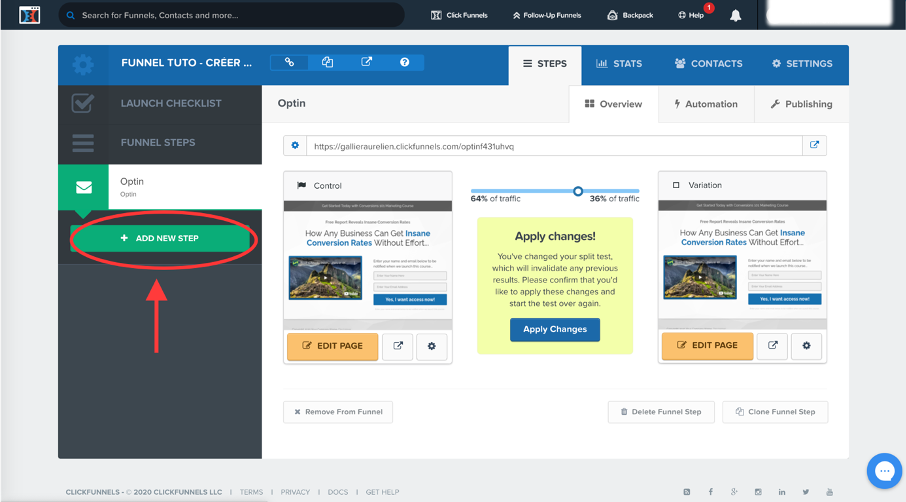
Nommez votre page et personnalisez l’URL immédiatement, si vous le désirez.
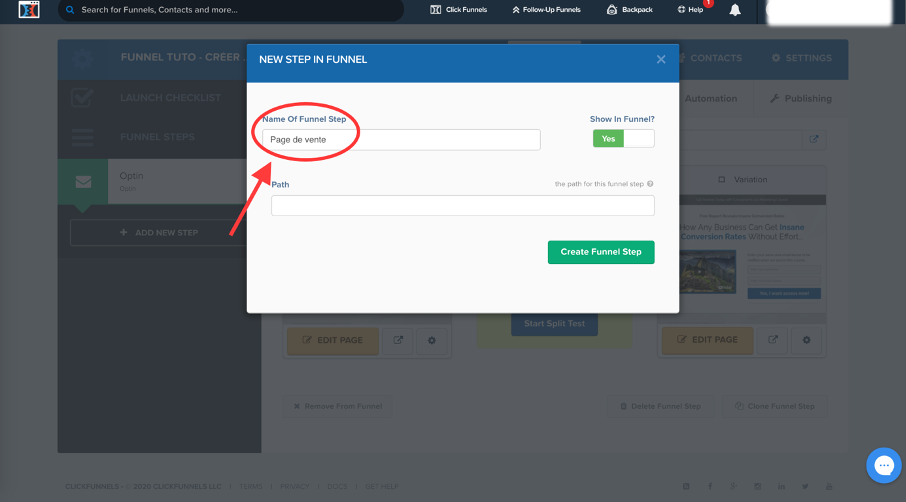
Allez sur l’onglet « Sales », puis cliquez sur « Sales Page ».
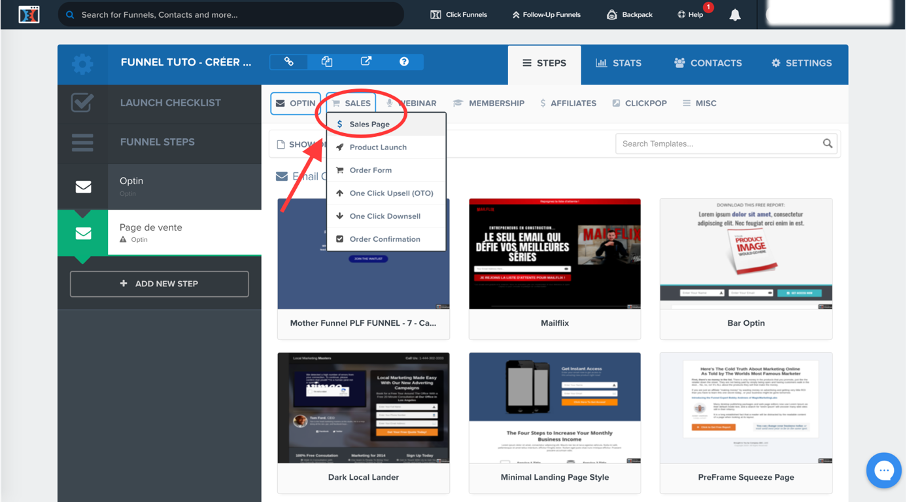
Comme pour la page précédente, choisissez un modèle préétabli ou choisissez la page vierge, tout en bas.
Ensuite personnalisez-la de la même manière que la page de capture.
Passons maintenant au bon de commande.
Etape 5 : Ajoutez un bon de commande
Le bon de commande s’ajoute de la même manière que les deux pages précédentes. Rendez-vous dans l’onglet « Sales », puis choisissez « Order Form ».
Nous allons nous concentrer sur l’ajout de vos produits pour que vos clients puissent passer commande.
Une fois votre bon de commande créé, allez dans l’onglet « Product ».
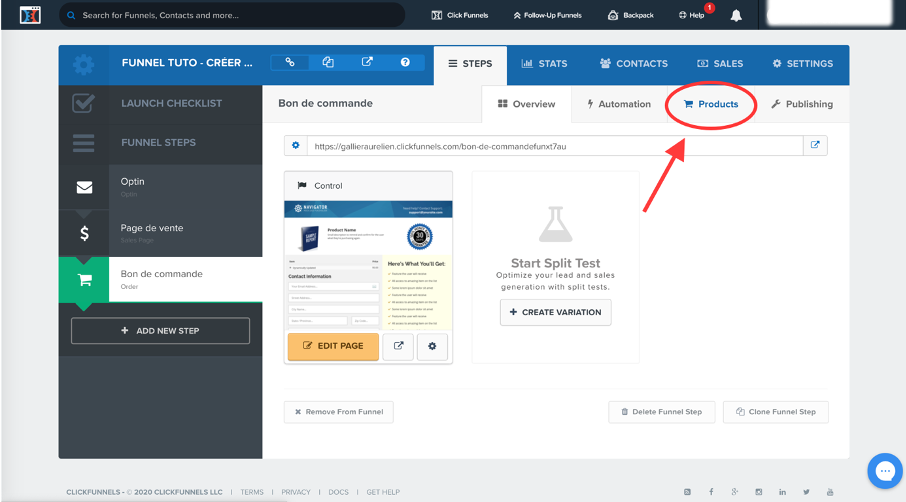
Cliquez sur « Add product ».
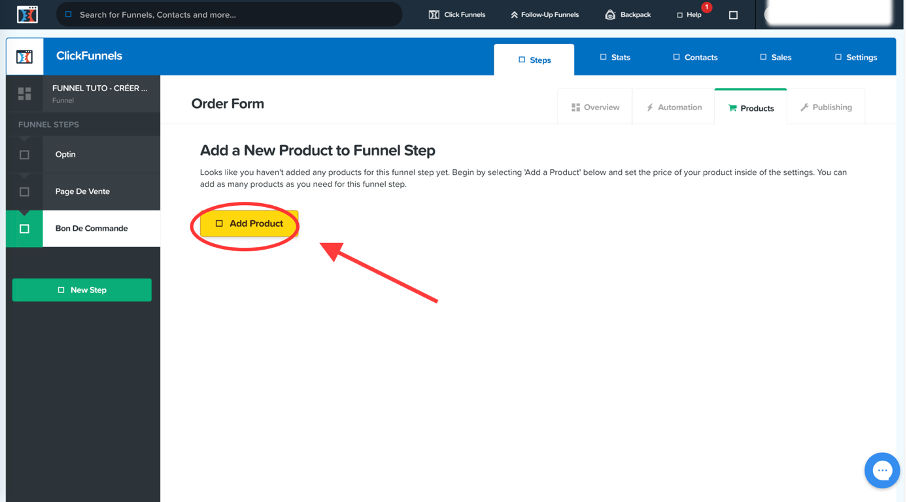
Dans un premier temps vous devez choisir l’intégration de paiement que vous avez mise dans Clickfunnels. Si ce n’est pas encore fait, vous pouvez y aller en allant dans les paramètres de votre compte.
Pour cet exemple nous utilisons Stripe. Cliquez sur « Stripe », puis choisissez le mode de paiement.
Pour un paiement en une fois, cliquez sur « One Time » et pour un paiement en plusieurs fois, cliquez sur « Payment plan ». Une fois choisi, cliquez sur « Save and Next ».
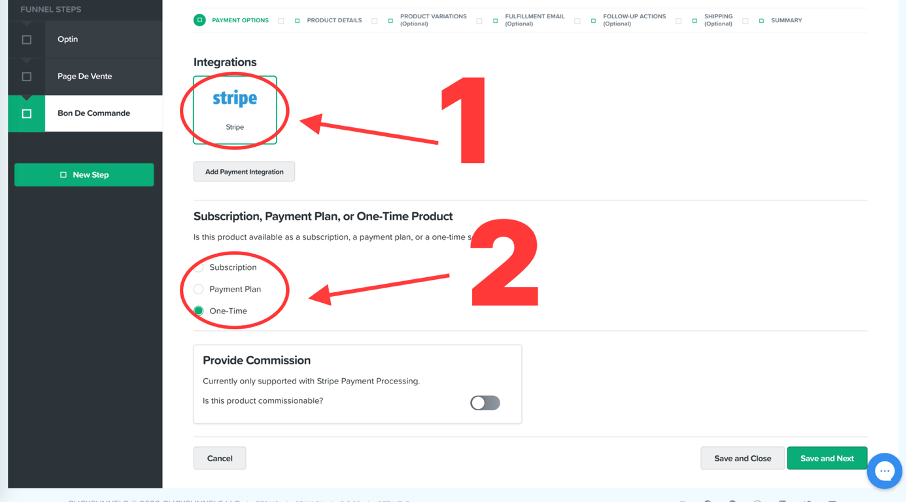
Dans la deuxième partie, vous devez nommer votre produit et fixer son prix. N’oubliez pas d’indiquer le montant en euros si vous faites partie d’un pays de l’union européenne. Vous pouvez sauvegarder et passer à l’étape suivante.
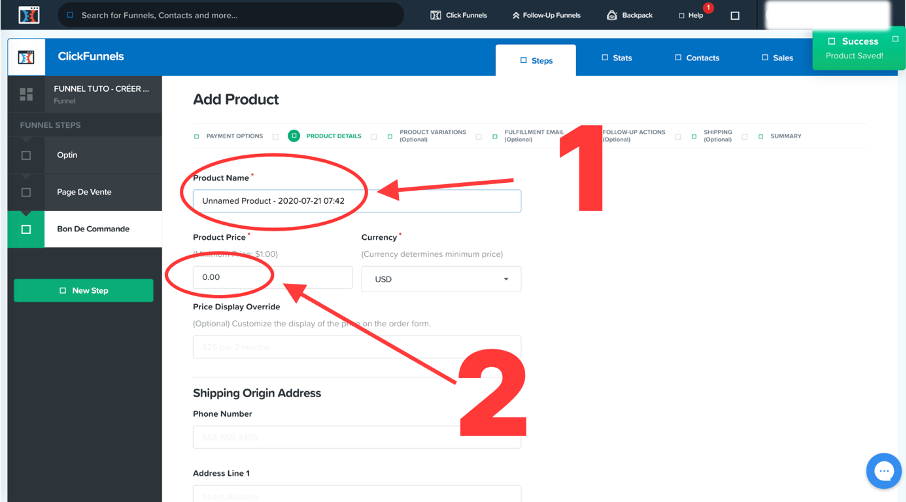
La prochaine étape qui nous intéresse est celle où vous allez connecter votre auto répondeur. Une fois qu’un client aura acheté votre produit, il sera automatiquement inscrit dans votre mailing list.
Pour cela rendez-vous dans l’onglet « Follow up action », puis sélectionnez votre auto répondeur. Nous prenons comme exemple, Getresponse.
Une fois sélectionné, choisissez la campagne que vous avez créé préalablement dans votre compte.
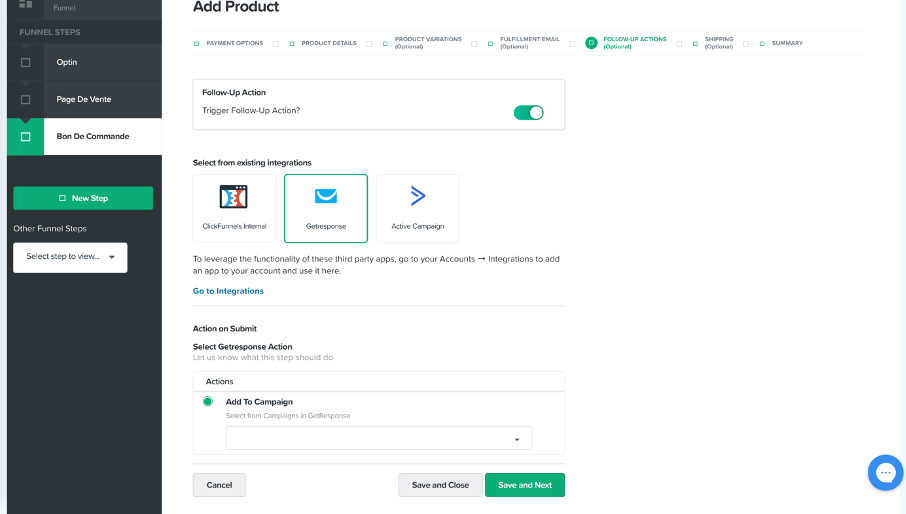
Une fois que vous avez terminé, cliquez sur « save and next », si vous vendez un produit physique pour configurer l’envoie ou cliquez sur « Save and Close ».
Vous avez configuré votre premier produit. Vous pouvez recommencer le processus pour ajouter un paiement en plusieurs fois si vous le souhaitez.
Etape 6 : Terminez par la page de confirmation d'achat
Nous allons terminer par la page de confirmation d’achat. Cette page récapitule la commande mais peut également être utilisé pour recommander d’autres produits.
Cette page se créée comme les précédentes.
Cliquez sur “Add New Step”, puis nommez votre page.
Allez dans l’onglet « Sales », puis choisissez le type de page « order confirmation ».
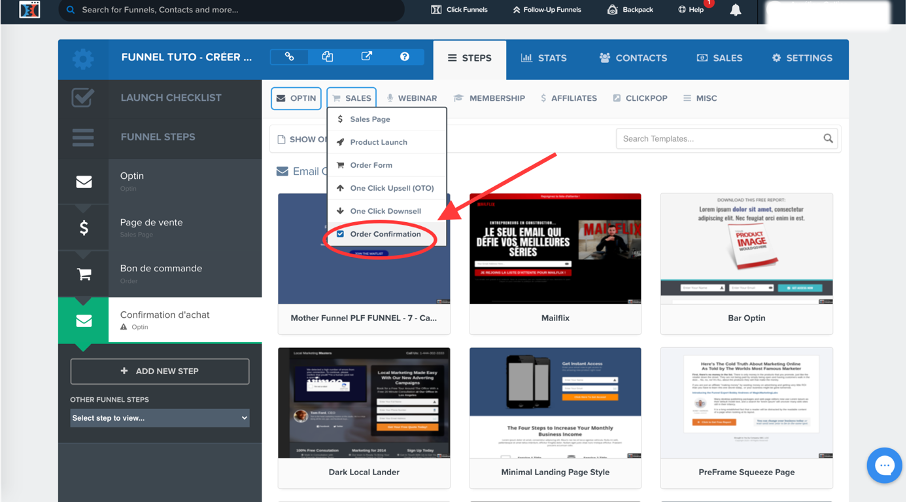
Vous pouvez maintenant choisir un modèle préconçu ou partir de zéro.
Etape 7 : Finalisez les différents paramètres de votre funnel/tunnel de vente
Nous allons maintenant terminer votre tunnel de vente en faisant un tour d’horizon des paramètres qui vous seront utiles par la suite.
Pour cela rendez-vous dans les paramètres généraux de votre funnel, « Settings ».
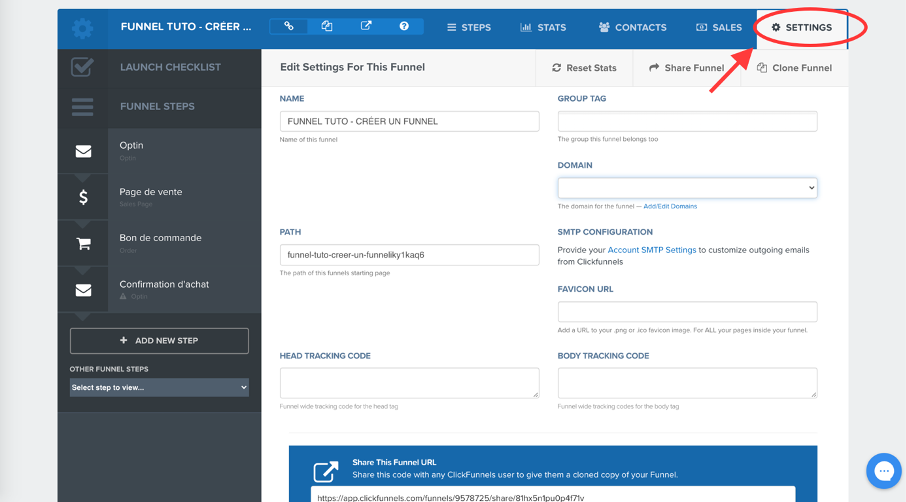
Vous allez maintenant pouvoir modifier le nom de domaine de votre tunnel de vente pour donner un aspect professionnel. Si vous ne le faites pas, Clickfunnels vous donnera un nom de domaine par défaut qui sera "https://nomdevotrecompte.clickfunnels.com."
Ensuite, il y a la partie « Head tracking code ». Cette partie vous permet d’ajouter des codes comme le pixel Facebook ou le code de suivi de Google et YouTube. C’est aussi à cet endroit que vous allez intégrer la plupart des logiciels externes.
Puis vous pouvez modifier le Favicon qui représente la petite image quand une fenêtre est ouverte sur ordinateur.
Lorsque vous descendez plus bas sur la même page, vous verrez apparaître un lien. Si vous souhaitez partager votre tunnel de vente avec un autre utilisateur de Clickfunnels, alors vous pouvez le faire ici.
Vous devez également sélectionner votre compte Stripe pour que les paiements fonctionnent. Juste en dessous vous pouvez apercevoir un bouton « Test mode ». Cela vous permet de tester les paiements sur votre funnel de vente avec un numéro de carte fictif afin de voir si celui-ci fonctionne.
.png)
Nous venons de régler les paramètres principaux de votre tunnel de vente, il est maintenant opérationnel.
Votre tunnel de vente Clickfunnels clé en main...
Nous venons de construire un tunnel de vente complet sur le logiciel Clickfunnels. Vous savez maintenant utiliser les paramètres principaux du logiciel.
Pour vous aider à lancer votre premier funnel, vous pouvez choisir un tunnel de vente clé en main. Nous vous recommandons la bibliothèque de l’agence Funnel Lab, qui propose une multitude de tunnel de vente prêt à l'emploi.
Cliquez sur le bouton ci-dessous pour récupérer votre tunnel de vente.
{{NEWSLETTER-COMPONENT}}
.png)

.svg)





.svg)
.png)
%201%20(2).png)










.svg)

-min.png)
.svg)




.png)





